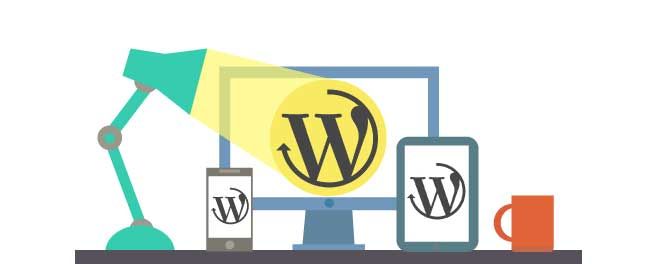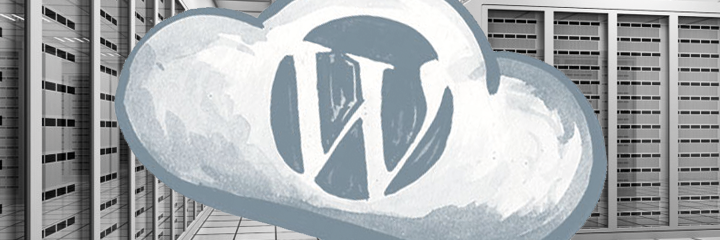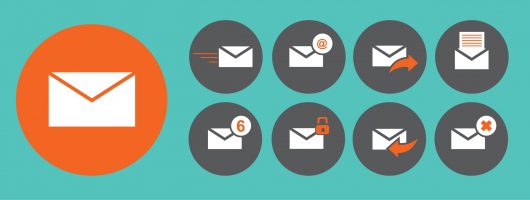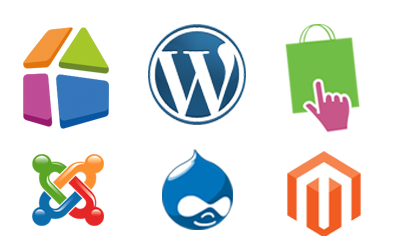Heb jij problemen met het updaten van je WordPress website? Krijg je vaak errors? En weet je niet wat je moet doen om de errors te omzeilen? Dan is dit artikel voor jou!
We leggen je in dit artikel namelijk haarfijn uit wat je moet doen als het updaten van je WordPress webhosting niet lukt.
Moet ik WordPress updaten?

Jaaaaa! Ik durf zelfs het volgende te stellen over het updaten van WordPress:
“Updaten is essentieel voor een goede werking van je WordPress website.“
Gelukkig is dat bij WordPress goed geregeld en krijg je een e-mail als er een nieuwe versie van het CMS beschikbaar is. Je kan dan via Installatron in je WordPress webhosting de update uitvoeren zodat het systeem weer up-to-date is.
Maar? Is het echt zo belangrijk? En hoe vaak moet ik dit dan doen?
Het is zo belangrijk omdat WordPress helaas niet zo sterk is in het beveiligen van haar systeem en daarom veel updates uit moet voeren om dat te verbeteren. Elke keer dat je niet update is je website dus niet goed beveiligd en een doelwit voor hackers.
Wij raden dan ook aan om minimaal twee keer per jaar je website te updaten naar de laatste versie en bij de instellingen aan te geven dat kleine updates automatisch geïnstalleerd worden.
Zo behoud je een goede website beveiliging en heb je de meeste mogelijkheden voor je website.
Error! Error!
Wij haten errors! En jij denk ik ook…dus laten we er samen wat aan doen.
Helaas weet WordPress niet van tevoren wat voor soort update ze door gaan voeren en daarom komt het vaak voor dat je een error krijgt bij het updaten van je CMS.
Die ziet er bijvoorbeeld als volgt uit:
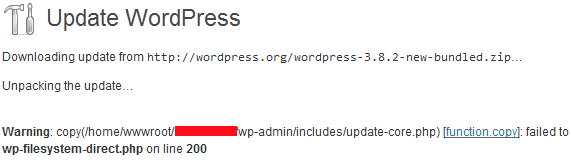
In deze error wordt een bepaald bestand genoemd die niet geüpdatet kan worden, waardoor de hele update niet afgerond kan worden en jouw WordPress website dus gevaar loopt.
Dit heeft te maken met de BestandsRECHTEN van het aangegeven bestand.
Bestandsrechten & eigendom
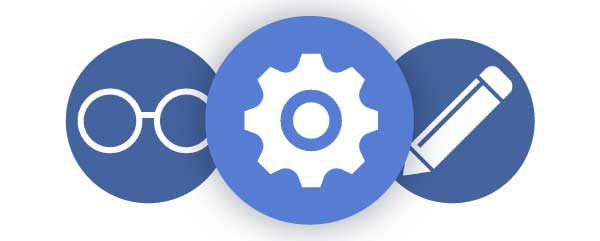
Helaas moet ik ook een saai verhaal vertellen over hoe dit in elkaar zit zodat je begrijpt hoe het systeem van WordPress omgaat met bestanden…Ik zal proberen het zo kort en makkelijk mogelijk uit te leggen.
Bestandsrechten
Elk bestand heeft een aantal rechten die te maken hebben met wie het bestand mag lezen, schrijven of uitvoeren. Dit noemen we de bestandsrechten.

De bestandsrechten worden vertoond in een getal van drie cijfers afhankelijk van welke groepen welke acties mogen uitvoeren met dat bestand. In de afbeelding hierboven zie je daar een mooi voorbeeld van.
Eigenaarsrechten = Wat de hoofduser mag doen met het bestand
Groepsrechten = Wat een groep van users mag doen met dit bestand
Publieke rechten = Wat buitenstaanders mogen doen met dit bestand
Wordt het al te technisch..? Nog heel even..
Alle mappen van je website moeten de rechten “755” hebben en alle bestanden binnen die mappen moeten de rechten “644” of “666” hebben.
Bij “755” hebben alle users de rechten om te lezen en uitvoeren en heeft de hoofduser de mogelijkheid om te schrijven.
Bij “644” hebben alle users de mogelijkheid om te lezen en alleen de hoofduser ook de mogelijkheid om te schrijven.
Bij “666” hebben alle users de mogelijkheid om te lezen en schrijven. Gebruik dit alleen als het updaten echt niet lukt met “644”.
Hoe stel ik de juiste rechten in?
Er zijn twee manieren om de bestandsrechten aan te passen zodat je geen last meer hebt van WordPress update errors.
Via de DirectAdmin bestanden editor
In de beheeromgeving van je WordPress webhosting (DirectAdmin) kan je makkelijk de rechten van mappen en bestanden aanpassen. Volg onderstaande stappen om makkelijk de rechten van bestanden aan te passen:
1. Login op DirectAdmin (gegevens vind je terug in je Domeinwinkel account)
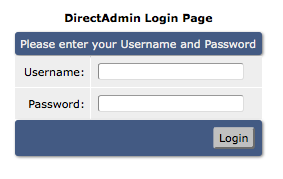
2. Ga naar het bestandenoverzicht via de “Bestanden” button

3. Ga naar je root/public_html map om de bestanden van je website te zien
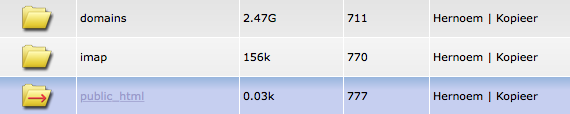
4. Selecteer een map of bestand in het overzicht

5. Voer de juiste rechten in onderaan de pagina en klik op “Stel rechten in”
![]()
6. Je rechten zijn aangepast
Via een FTP connectie
Met een FTP programma (bijv. FileZilla of CoreFTP) kan je connectie maken met de server en je bestanden beheren. Volg onderstaande stappen om makkelijk de rechten van bestanden aan te passen:
1. Download een gratis FTP programma zoals FileZilla of CoreFTP
2. Login op je WordPress webhosting via FTP (gegevens vind je terug in je Domeinwinkel account)
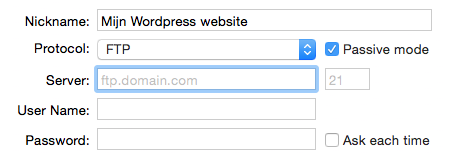
3. Ga naar de root/public_html map van je website via domains jedomeinnaam public_html
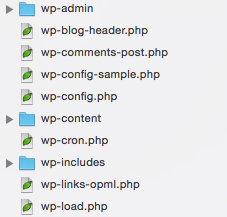
4. Kies het bestand waarvan je de rechten aan wilt passen en klik op de rechter muisknop om de opties te zien.
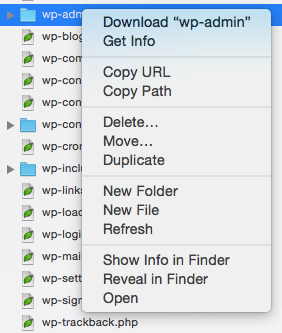
5. Kies voor “Get info” of “Bestandsrechten” (afhankelijk van je computersysteem en taalinstellingen)
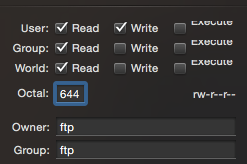
6. Selecteer de juiste rechten en sla de aanpassing op
WordPress webhosting altijd up-to-date
Eigenlijk is het helemaal niet zo moeilijk allemaal, maar je moet het net even weten.
Nog even op een rijtje wat je moet doen om je WordPress webhosting altijd succesvol te kunnen updaten.
– Stel alle mappen in met rechten “755”
– Stel alle bestanden in met rechten “644”
– Stel in het geval van problemen de bestanden in met rechten “666”
Resultaat: Altijd een veilige WordPress website met de laatste mogelijkheden!
WordPress biedt trouwens ook aan om automatische updates uit te voeren voor je. Je kan dit direct instellen bij installatie van WordPress. Wil je weten waar je dat ik kan stellen? Bekijk dan onze WordPress installatie handleiding.