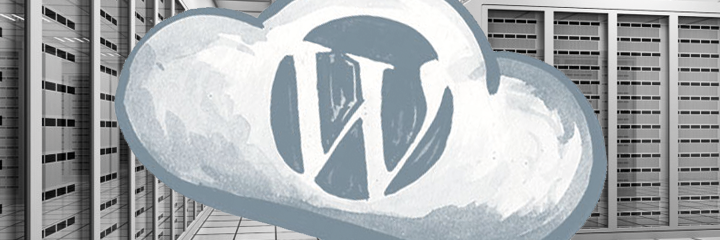Wil je aan de slag met het maken van een WordPress website, maar weet je niet echt waar je moet beginnen?
In deze WordPress installatie handleiding nemen we je mee door de basisstappen voor het installeren van WordPress in je webhosting pakket. Door alle kleine opties duidelijk uit te leggen kan je een goede basis leggen voor je nieuwe website.
Daarrna kan je makkelijk zelf aan de slag met je site via het login gedeelte van WordPress.
WordPress installeren
Het eerste wat van belang is bij het opzetten van een website is de installatie van WordPress in je webhostingpakket. Bij Domeinwinkel verzorgen we dat volledig voor je direct na de bestelling.
Daarnaast kan je WordPress installeren met Installatron mocht je niet direct bij bestelling een WordPress installatie aangevraagd hebben.
Installatron is een stukje software dat direct op onze server geïnstalleerd is en makkelijke installatie van WordPress en veel andere applicaties mogelijk maakt.
Installatron is op verschillende hosting controlepanels beschikbaar, maar aangezien Domeinwinkel gebruikmaakt van DirectAdmin zullen we deze aanhouden als voorbeeld.
Gelukkig kan je dus zelf ook makkelijk een WordPress installatie doen met Installatron zonder dat je ons daar voor nodig hebt. Mocht je de WordPress installatie dus niet aangevraagd hebben bij bestellen dan kan je op de volgende manier WordPress installeren met Installatron.
De WordPress installatie handleiding
Hieronder vind je alle individuele opties bij het installeren van WordPress. We hebben alle punten duidelijk uitgelegd, dus het lijken veel stappen, maar dat valt in de praktijk reuze mee.
Stap 1:
Login het controlepaneel van je hosting (DirectAdmin)
Als Domeinwinkel klant is dat DirectAdmin en kan je de inloggegevens daarvoor terugvinden in je Domeinwinkel account.
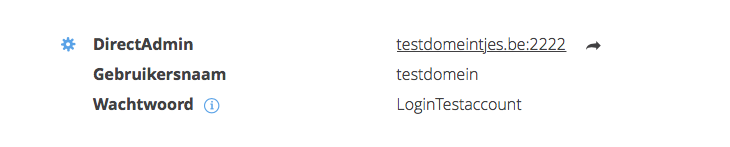
Stap 2:
Kies “Installatron Applications Installer”
Ga eenmaal in DirectAdmin naar “Installatron Applications Installer”. Dit brengt je naar de installatie omgeving van Installatron waar je kan kiezen welke applicatie je wilt installeren voor je webhostingpakket.
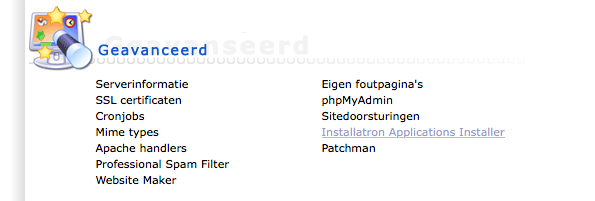
Stap 3:
Kies WordPress in de Apps lijst
Je vind WordPress onder “Apps voor content management systemen”.

Er wordt nu een nieuwe pagina geopend met instellingen voor de WordPress installatie. Kies voor “Installeer deze applicatie”.
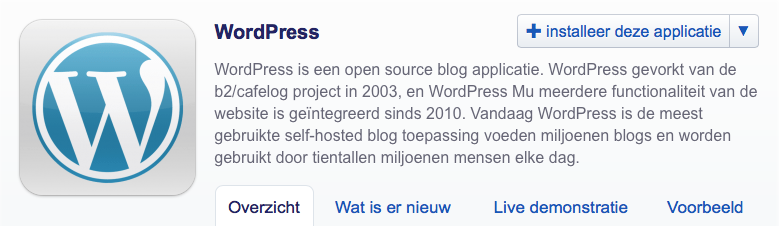
Stap 4:
Kies de locatie voor de installatie van WordPress
Standaard wordt de installatie van WordPress op het hoofddomein gezet en kan je ‘pad’ leeglaten.
Wil je wordpress in een submap installeren? dan kan je er bijvoorbeeld voor kiezen om ‘blog’ bij pad in te voeren. In dat geval wordt WordPress geïnstalleerd op www.jouwdomeinnaam.nl/blog. Uiteraard kan je zelf kiezen wat je bij pad invoert.

Stap 5:
Kies versie en taal
Kies altijd de laatste versie van WordPress voor optimale beveiliging en meeste opties. Mocht je niet de hoogste versie kunnen kiezen dan ligt dat meestal aan de PHP versie van de server van je hostingprovider. Je kan in dat geval vragen of je site overgezet kan worden op een server met een hogere PHP versie.
Daarnaast kan je Nederlands of Engels kiezen als taal afhankelijk van de taal van de website die je voor ogen hebt. Wil je met je WordPress website met name Nederlanders bereiken dan is Nederlands de beste keuze. De taalkeuze bepaalt namelijk ook de taal van het CMS.
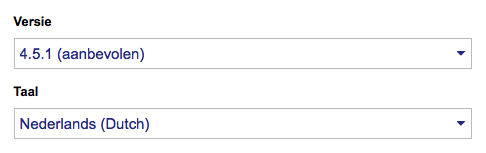
Stap 6:
Ga akkoord met de algemene voorwaarden van WordPress
Dit staat standaard aangevinkt, dus laat het zo staan. Zonder akkoord kan je namelijk geen gebruik maken van WordPress.
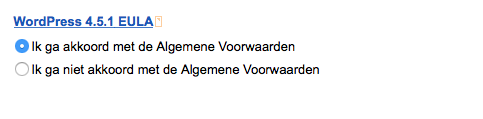
Stap 7:
Automatische WordPress CMS updates
Je kan aangeven of je wilt dat WordPress automatisch updates doorvoert als er een nieuwe versie van het WordPress CMS beschikbaar is. Wij raden aan om hier voor de tweede optie te kiezen. Die zorg namelijk automatisch voor belangrijke beveiligingsupdates en stuurt je een e-mail bij grote updates zodat je die zelf (na back-up van je website) kan doorvoeren.
Aangezien WordPress het meest gebruikte CMS in de wereld is wordt de beveiliging vaak op de proef gesteld door hackers. Het goed beveiligen van WordPress is dus erg belangrijk. Mocht je dus niet voor automatische updates kiezen hou het systeem dan zelf goed up-to-date.

Meer weten over handmatige WordPress updates en eventuele problemen? Bekijk het artikel over het updaten van WordPress.
Stap 8:
Automatische WordPress plugin updates
Ook voor plugins is het mogelijk direct een update door te voeren. Wij raden dit af aangezien de compabiliteit van plugins met je website niet altijd gegarandeerd is. Soms kunnen updates van plugins voor errormeldingen op je website zorgen dus het is slim om dit zelf te beheren.
Mocht er een pluginupdate nodig zijn dan is een check van de website naderhand altijd wel slim zodat je zeker weet dat alles nog goed werkt.
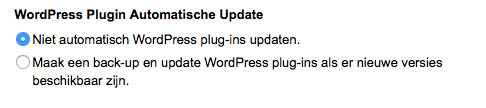
Stap 9:
Automatische WordPress thema updates
Hetzelfde geldt voor thema updates. Het updaten van je thema kan behoorlijke gevolgen hebben, dus je wilt dat het liefste zelf in de hand houden.
Doe dit wel direct handmatig als er een update beschikbaar is. Vaak breken hackers namelijk in via een verouderd thema en dat wil je natuurlijk voorkomen.
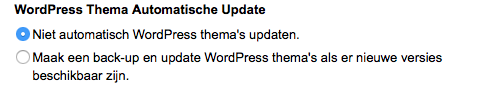
Stap 10:
Automatische back-up bij WordPress updates
Het is slim om deze optie aan te zetten aangezien WordPress bij updates dan eerste een back-up maakt van je website. Als er dan iets fout gaat bij een update zal WordPress automatisch de oude versie terugzetten en weet je zeker dat je website nog goed werkt.
De enige reden om dit niet te doen is als je een hostingpakket hebt gekozen waar je net genoeg ruimte hebt voor je website. In dat geval zal WordPress niet genoeg ruimte hebben om een back-up te maken.

Stap 11:
Kies een gebruikersnaam en wachtwoord voor WordPress
WordPress genereert standaard een gebruikersnaam en wachtwoord om in te loggen in het WordPress CMS. Gebruik deze instellingen (aangeraden) of kies zelf een sterke gebruikersnaam en wachtwoord. Dit is belangrijk zodat hackers je gegevens niet makkelijk kunnen gebruiken via een brute-force aanval.
Kies dus altijd een gebruikersnaam en wachtwoord met hoofdletters, kleine letter, cijfers en tekens!
Daarnaast vul je hier je eigen e-mailadres in als beheerder en kan je eventueel al een titel en subtitel kiezen voor je website. Deze kan je overigens later ook nog makkelijk aanpassen.
Gaat iemand anders jouw WordPress website bouwen of updaten? Vul dan zijn/haar e-mailadres is zodat deze persoon de e-mails van WordPress ontvangt over updates etc.
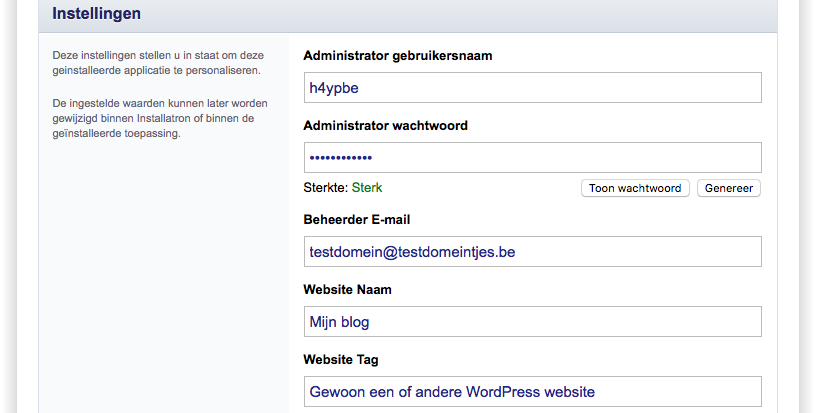
Stap 12:
Two factor authenticatie
Sinds kort geeft WordPress de mogelijkheid om een dubbele authenticatie uit te voeren als je in gaat loggen in het CMS van WordPress.
Dit zorgt ervoor dat alleen jij in kan loggen op de website door de login te verifiëren op je telefoon via de mobiele app van WordPress.
Ben jij de enige gebruiker van de site en wil je extra veiligheid dan kan je daar gebruik van maken, maar in principe is het met een sterke gebruikersnaam en wachtwoord niet nodig.

Stap 13:
Beperk inlogpogingen in WordPress admin
Het beperken van het aantal inlogpogingen raden wij sterk aan.
Dit zorgt er namelijk voor dat hackers niet vaak vanaf 1 ip-adres kunnen proberen om in te breken in je WordPress website wat de kans dat je website gehackt wordt veel kleiner maakt. Daarnaast is het ook sociaal voor de medegebruikers van de server aangezien je de server ermee ontlast. Deze dien je dus altijd op “Ja” te zetten.

Stap 14:
Multi-site
Wil je meerdere WordPress websites maken onder 1 installatie dan kan je gebruik maken van WordPress multisite.
Dit kan handig zijn voor het doorvoeren van updates voor al je websites, maar zal in de meeste gevallen niet nodig zijn.
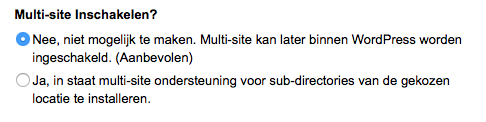
Stap 15:
Geavanceerde instellingen voor WordPress
Wil je jouw database zelf een naam geven dan kan je aangeven zelf de geavanceerde instellingen te willen beheren. Je krijgt dan een lijst met invulvelden waarbij je zelf de keuze kan maken voor naamgeving.
Anders doet WordPress dit zelf voor je en hoef je daar dus niets voor te doen. De makkelijkste keuze is hierbij vaak de beste.
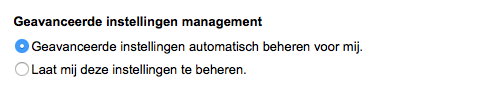
Stap 16:
WordPress installatie afronden
Nu je alles ingevuld hebt kan je WordPress installeren in je webhostingpakket. Daarvoor klik je simpelweg op “Installeren”.

Nu je de installatie van WordPress in Installatron hebt afgerond zie je een overzicht van je instellingen staan. Mocht je daar later nog aanpassingen in willen doen dan kan dat door naar op het gereedschap icoon te klikken.
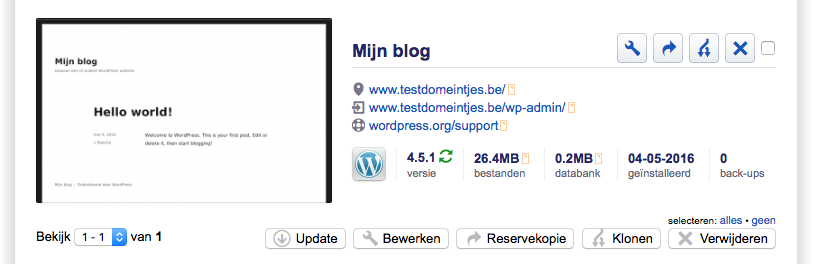
Starten met je WordPress website
Nu je WordPress geinstalleerd hebt kan je gaan starten met je website. WordPress heeft standaard het Twenty Sixteen thema voor je ingesteld, je kan dus direct aan de slag of eerst een ander thema installeren.
Start met inloggen in WordPress door op op de link met /wp-admin te klikken. Als je dit vanuit Installatron doet log je direct in op de admin omgeving van WordPress.
Wil je meer weten over de volgende stappen die je kan nemen? Bekijk dan hoe je in 7 stappen een succesvolle WordPress website maakt.
WordPress hosting
Heb je nog geen hosting voor jouw WordPress website? Domeinwinkel biedt volledig geoptimaliseerde WordPress hosting zodat je geen omkijken hebt naar de techniek en je volledig kan focussen op je website.
Daarnaast bieden we ook WordPress support zodat je inhoudelijk nooit te kort komt met het professionele advies van onze WordPress guru’s.
Had ik al gezegd dat we je huidige WordPress website gratis migreren naar onze servers? Heb je interesse laat het ons dan weten